Pythonプログラミングにおいて、仮想環境の構築はとても重要です。
仮想環境を使うことで、プロジェクト(アプリ)ごとに異なる依存関係やパッケージを管理することが可能になります。
そんなPythonの仮想環境(virtuale environment)を構築する方法はいろいろあります。
個人的にはPyCharmを使う一択!なのですが、そのPyCharmで仮想環境を作ろうとする際、できないことがあります。
この記事では、PyCharmで仮想環境が作れなくなる場合の原因とその対処法を解説します。
また、PyCharmを使っていない方のために「コマンドプロンプトを使った仮想環境の設定方法」も記載しています。
PyCharmを使ったPython開発の効率をさらに向上させる手助けになれば幸いです。
「仮想環境って何?」という方へ
「仮想環境は知っていて、解決策だけ知りたい」という場合はこちらからご覧ください。
Python初心者で仮想環境をご存じなければ、ぜひ目を通してくださいね。
Pythonの仮想環境とは
Pythonの仮想環境とは、簡単に言えば、あるプロジェクト固有の独立したPythonの実行環境のことです。
これにより、異なるプロジェクト間で互いに影響を与えることなく、異なるパッケージやPythonのバージョンを使用することが可能になります。
例えば、あるプロジェクトでは古いバージョンのライブラリを使用していて、別のプロジェクトでは最新のものを使いたいという場合、仮想環境が非常に役立ちます。
これは、プロジェクトごとに異なる依存関係を分離し、整理するのに役立ちます。
PyCharmというPython開発に最適な統合開発環境(IDE)を使うと、仮想環境の作成と管理が非常に簡単になります。
PyCharmは、仮想環境の作成、アクティベート、パッケージのインストールなどのプロセスを直感的に行うことができるのでおススメです。
仮想環境を使うメリット
初心者のうちは、「できるだけ難しいこと・面倒なことはしたくない」という気持ちがあるかもしれません。
しかし、仮想環境はメリットが多く、その割に手間は少ないと思います。
私が考える「仮想環境を使う利点」は以下の通りです。
- 環境の分離: 異なるプロジェクトで異なるライブラリのバージョンを使える
- 依存関係の明確化: プロジェクト固有の依存関係が明確になり、他の開発者がプロジェクトを容易にセットアップできる
- プロジェクトの互換性: 異なるプロジェクト間で互換性の問題を防げる
- 何か問題があったら簡単に削除できる!
最後の4つ目は初心者の方にも特に大きなメリットだと思います。
ローカル環境のベースインタプリター(Pythonの実行環境)にライブラリを直接インストールしていると、削除するのが大変になることがあります。
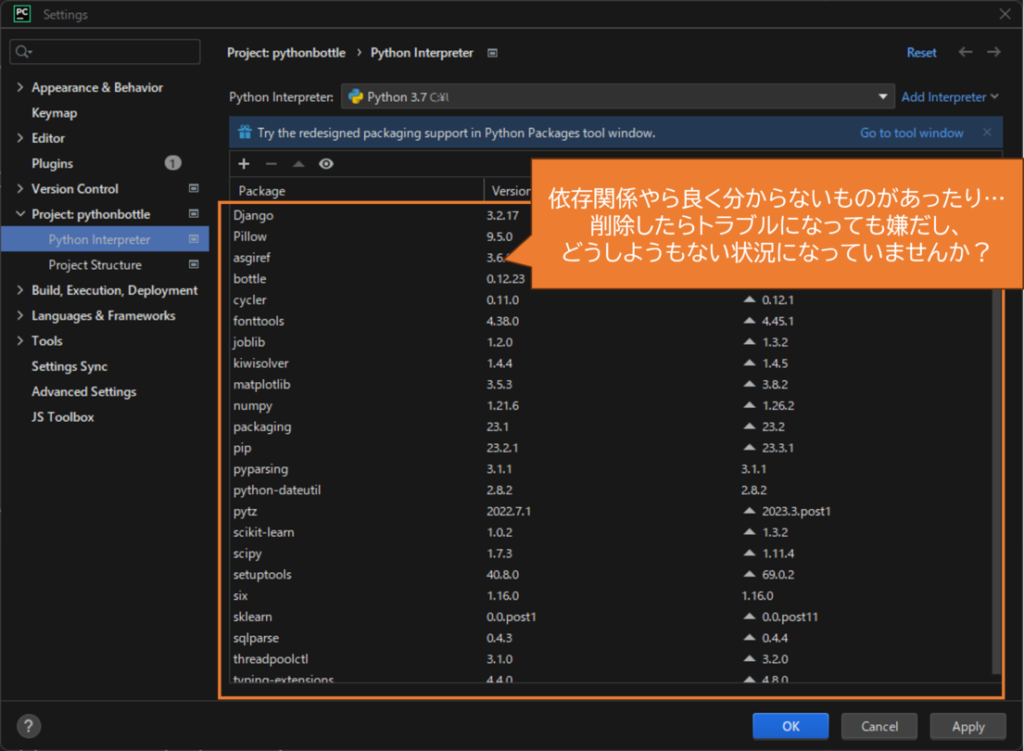
仮想環境なら、フォルダを削除するだけでカンタンに削除できます。
初心者にとって、Pythonの仮想環境は始めは複雑に感じられるかもしれません。
しかし、PyCharmのようなツールを使うことで、その手間は大幅に削減できます。
この記事では、PyCharmでの仮想環境の設定とトラブルシューティングに焦点を当て、より効果的なPython開発ができる手助けになると思います。
ぜひ、最後までご覧ください。
補足:コマンドプロンプトによる仮想環境の構築方法
この記事ではPyCharmによる仮想環境の構築方法を紹介していますが、PyCharmを使っていない場合はコマンドプロンプトでも仮想環境が構築できます。
ただし、これはPython3.3以降で実行できる方法であり、それ以前のバージョンには対応していないので注意して下さい。
簡単ですが、以下にコマンドを紹介しておきます。
①仮想環境を作成したいプロジェクトフォルダに移動
cd C:\nodereview②仮想環境をvenvで構築
python -m venv env_test*venvというのがPythonの仮想環境を作るコマンドです。
以上で、nodeview内に仮想環境ディレクトリenv_testが作成できました。
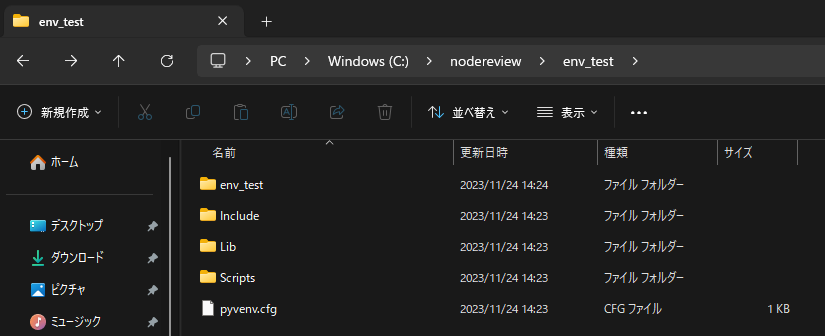
次から、PyCharmを使った仮想環境の設定について解説します。
通常の仮想環境の設定方法
PyCharmでPythonの仮想環境を構築する方法を確認しましょう。
通常、以下の手順で仮想環境を構築できます。
なお、様々な仮想環境の構築方法がありますが、ここでは「virtualenv」を使用します。
①PyCharmの左上「File」の「Settings(設定)を開きます。
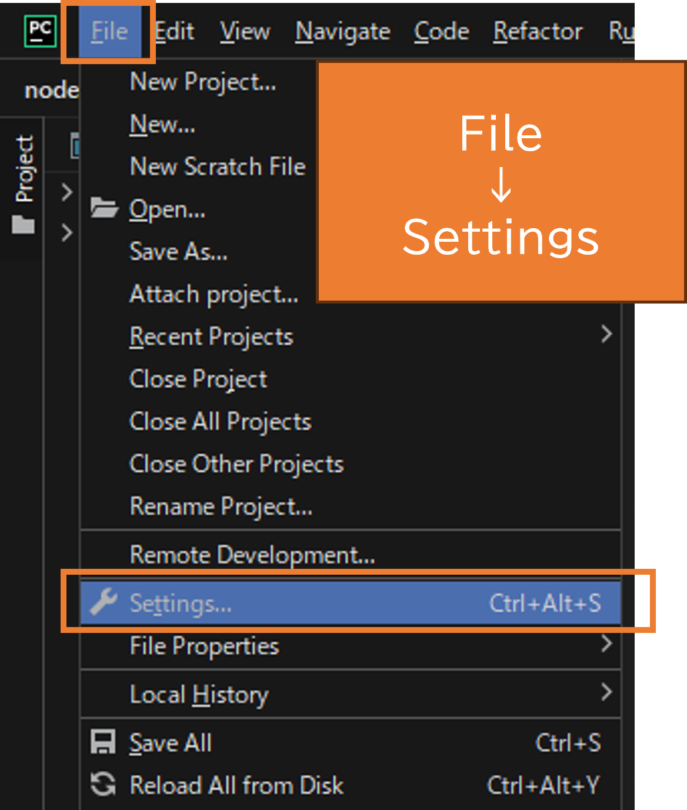
②左側のメニューから「Project:****(プロジェクト名)>Python Interpreter」を開きます。
現在のインタプリターの設定を確認します。
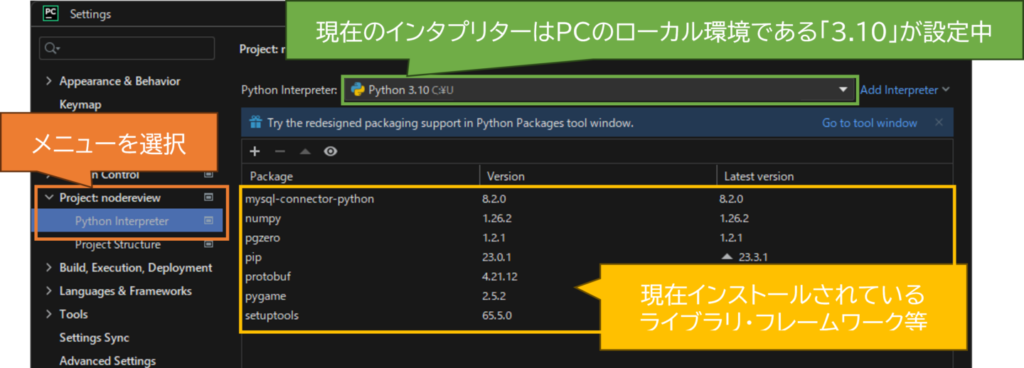
通常、PCのローカル環境であるPythonが設定されており、現在インストールされているライブラリやフレームワークが表示されています。
③Python Interpreterの右側「Add Interpreter>Add Local Interpreter」を開きます。
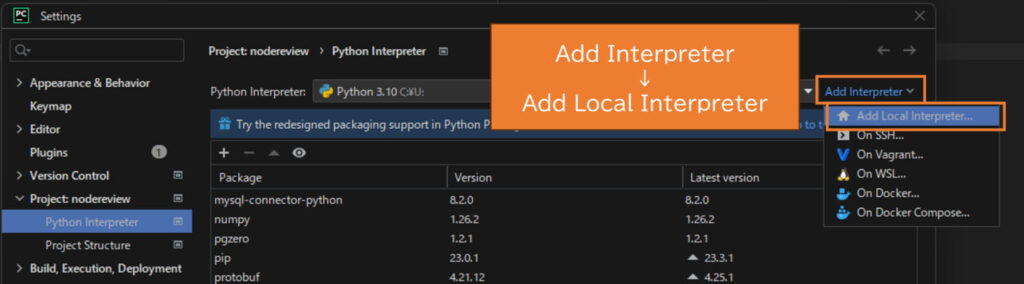
④必要な設定は4つあります。
- 仮想環境の種類を選択(今回は「Virtualenv Environment」)
- 新しく作成するため「New」をチェック
- 仮想環境を構築する場所を指定(通常はデフォルトで[プロジェクト名\venv])
- ベースインタプリタ(どのバージョンのPythonの実行環境を使うか?)を選択
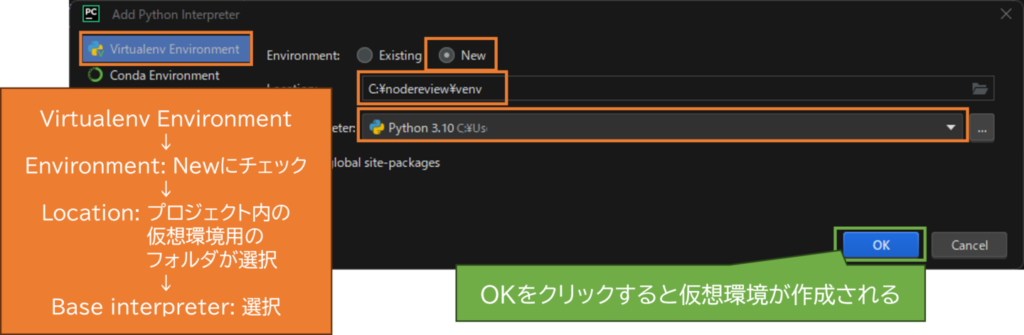
以上で、仮想環境が作成できます。
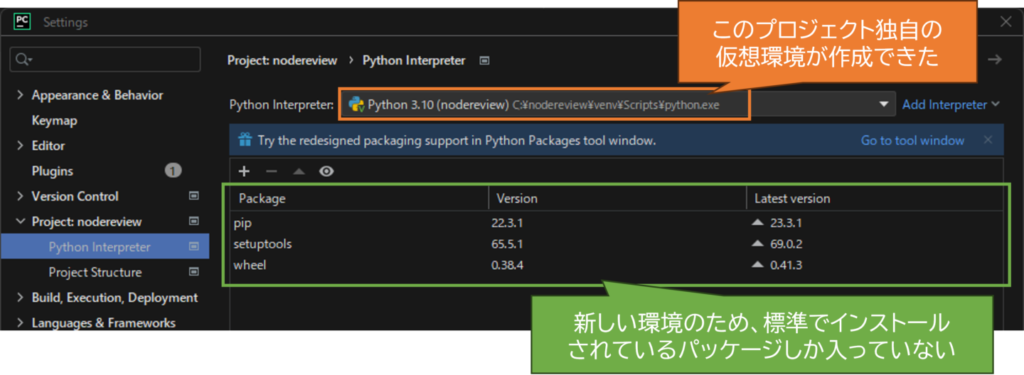
元の画面に戻ると、仮想環境が作成されています。
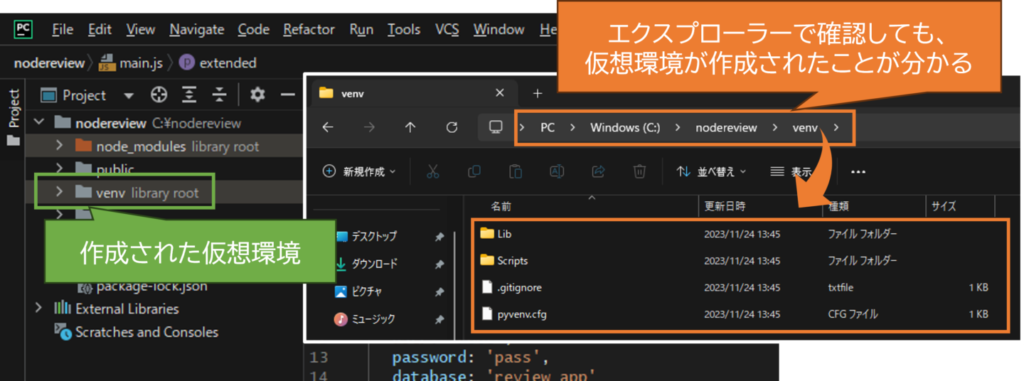
ここまでは、標準的なやり方により「上手くいく手順」を紹介しました。
仮想環境が作成できない状況と原因
次に、同じ手順なんだけど上手くできない(エラーが出る)状況を再現します。
上記の④の手順まで同じですが、ここで「左下にエラーが表示され、OKがクリックできない」という状況が起きていることが分かりますね。
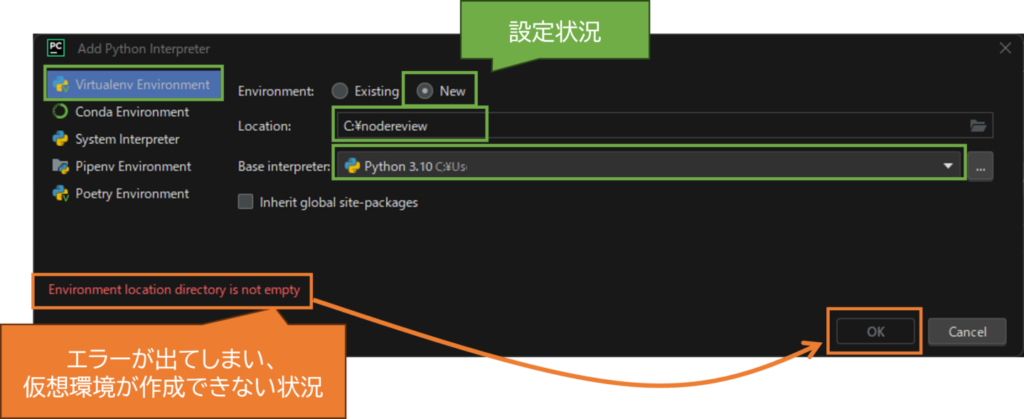
エラー内容は「Environment location directory is not empty」、つまり「仮想環境を作ろうとしている場所のディレクトリは空ではない」ということ。
先ほどと何が違うのか?というと、Locationで指定されている場所がプロジェクトフォルダの直下となっていることです。
この場合、プロジェクトフォルダの直下だからダメという意味ではなく、その中にファイルまたはフォルダが一つでも存在すると仮想環境が作れないという意味です。
仮想環境が作成できない場合の対処
必ずしもプロジェクトフォルダの直下に仮想環境を作る必要はなく、プロジェクトフォルダ内に適切なフォルダを作成すれば良いだけです。
一般的に、仮想環境を作成する際のフォルダ名は「venv」が使われます。
これは一種の慣習であり、技術的な意味はありません。
プロジェクトごとに切り替える場合は「env_project1」や「env_test」など任意の名前を付けることも可能です。
今回は「env_test」という名前のフォルダを追加しましょう。
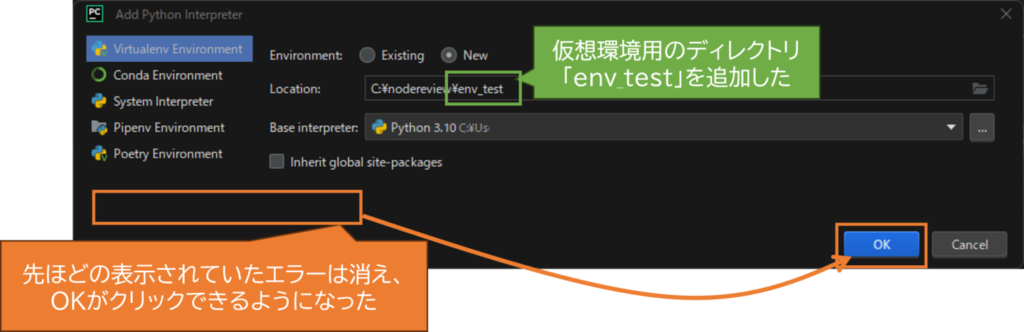
フォルダを追加する方法は、エクスプローラーなどで作成することもできますが、上記のようにLocation内に直接作成するフォルダ名を入力する方が簡単です。
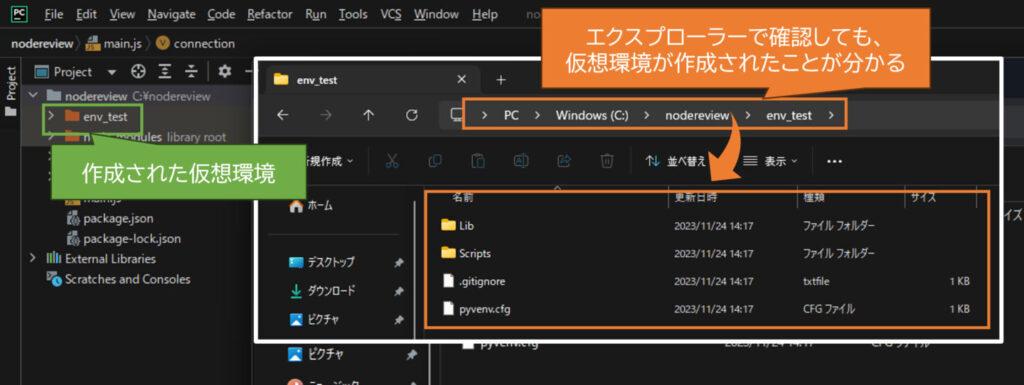
「env-test」というディレクトリが作成され、中には新しい仮想環境が作成されました。
まとめ
今回は、PyCharmで仮想環境が作れなくなる場合の原因とその対処法について解説しました。
この解決策は、一つの事例に過ぎません。
もし、この記事では解決できない事例がありましたら、コメント欄で教えてください。
また、この記事の内容と同じものをYouTubeに動画で公開しています。
宜しければ、ぜひご覧ください。
今後もPythonを中心としたプログラミングの情報をお届けします。
以下のメルマガにご登録頂くと、不定期に配信をお届けします。
ぜひ購読してください!
それでは、ステキなPythonライフを!





