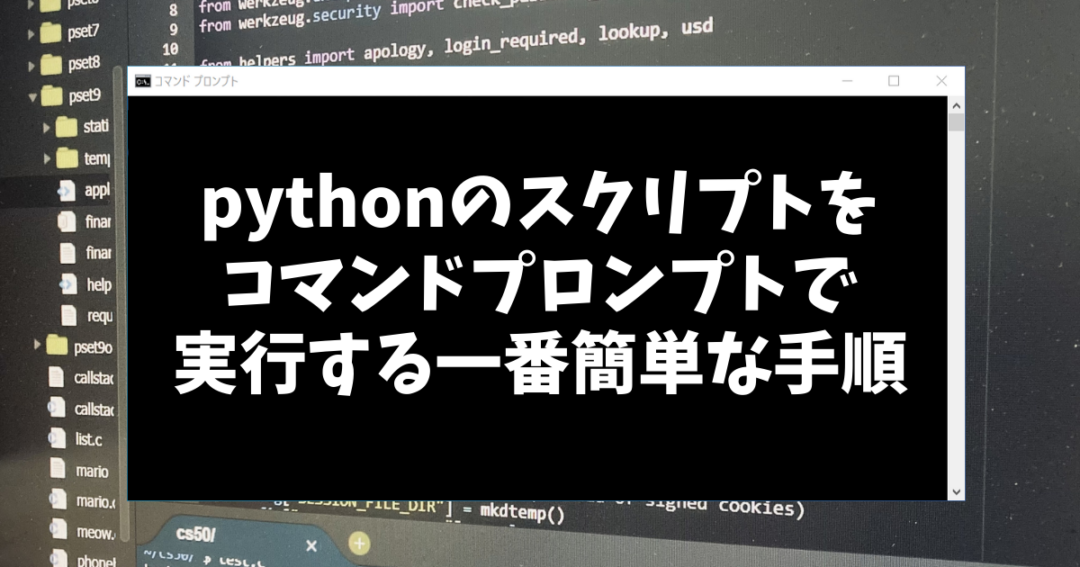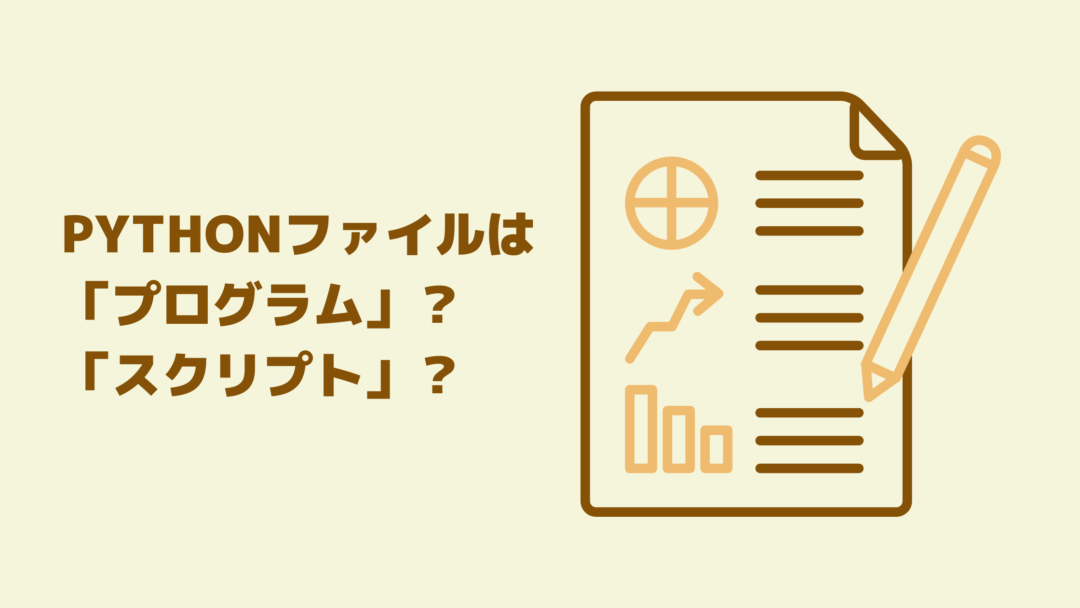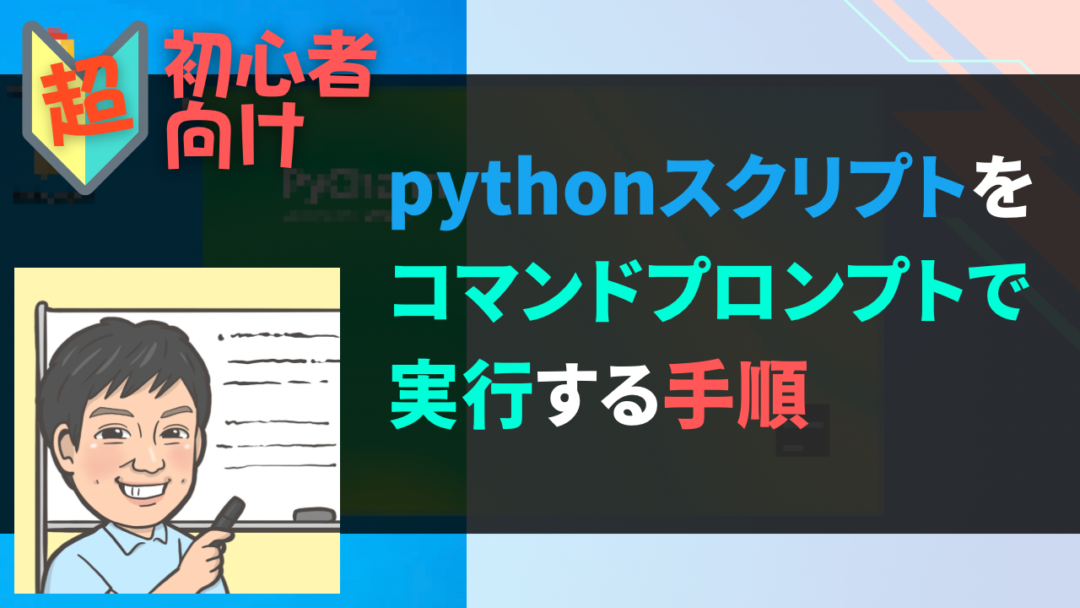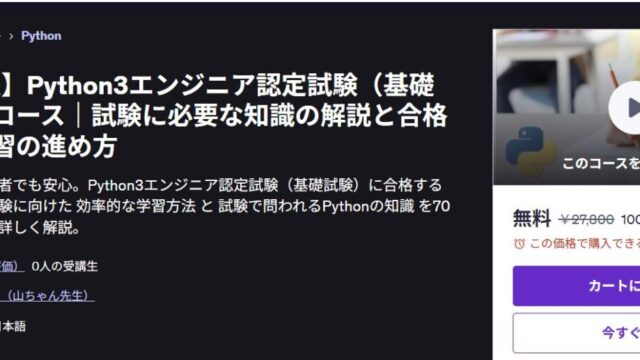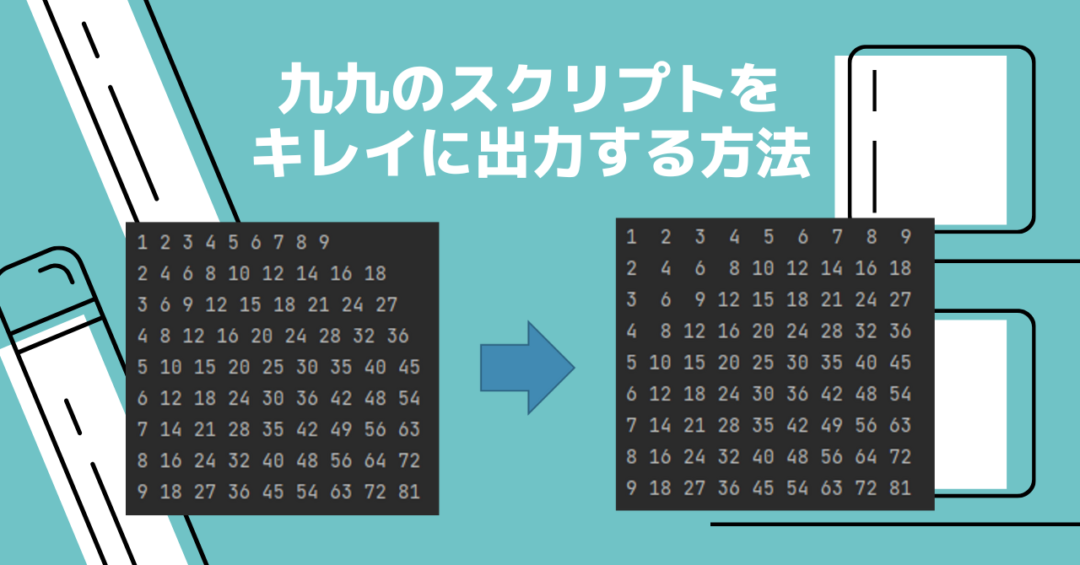Pythonのプログラミングを勉強していて、「もっと簡単に実行したい」と考えたことはありませんか?
この記事では、超初心者の方がPythonファイル(.py)を「実行」する際に最も簡単な方法を紹介しています。
なお、「Pythonってプログラムじゃないの!?スクリプトって何?」という方は、こちらの記事で説明しますが、現時点では「スクリプトっていうんだなぁ~」程度にお考えください。
本記事と同じ内容で動画を作成しています。
YouTubeで直接ご覧になる場合はこちらからどうぞ。
この記事の対象者
OS は windows10 をベースに説明しますが、基本的に windows7 や windows11 でもほとんど変わりありません。
Python のバージョンは3系(3.x)であれば特に問題ありません。
そもそも「コマンドプロンプトって何?」という方でも分かるような説明をしています。
コマンドプロンプトを起動する
まずは、コマンドプロンプトを起動しましょう。
「コマンドプロンプトって何?」という方は、「パソコンで命令を実行するときに使う黒い画面のやつ」という認識でOKです。
スタートボタンをクリックして…というやり方でも良いのですが、ここでは「一番簡単な方法」ということでご紹介します。
① windowsボタンを押す、またはタスクバーの左端🔎検索ボックスに「cmd」と入力(半角)
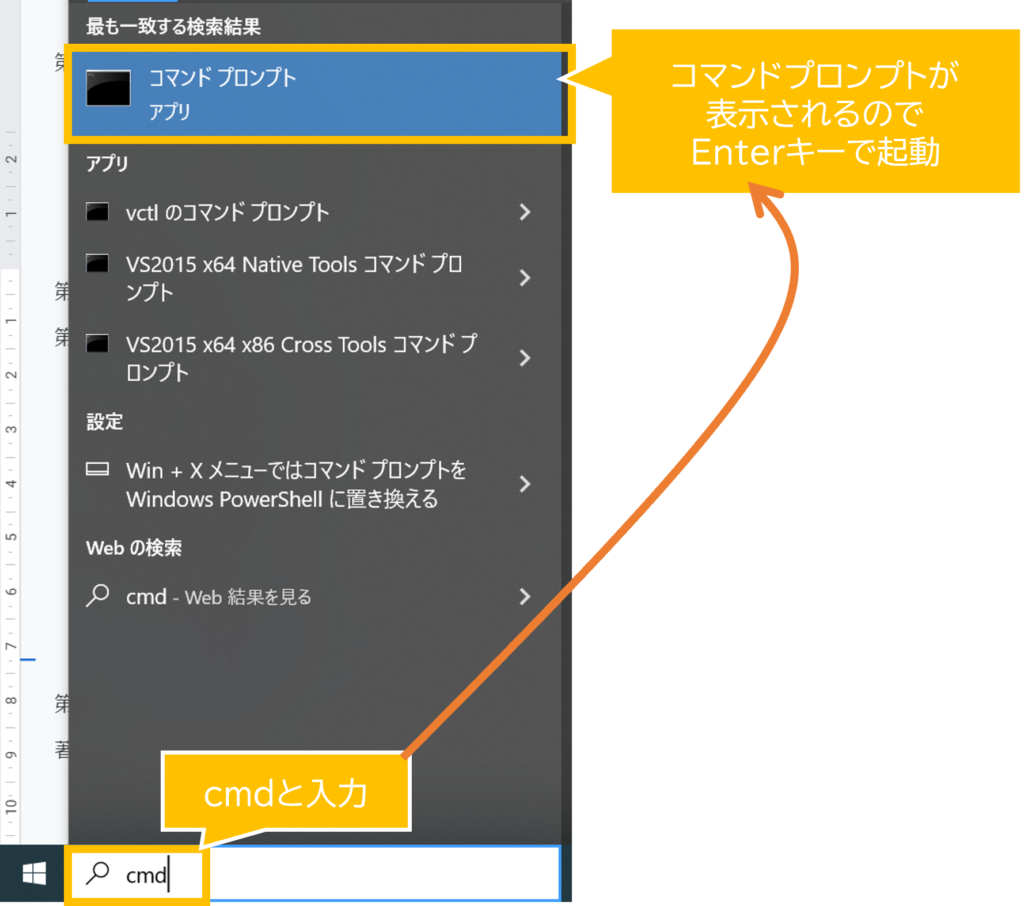
② 検索結果に「コマンドプロンプト」が表示されたらEnterを押す
③ コマンドプロンプトが起動する
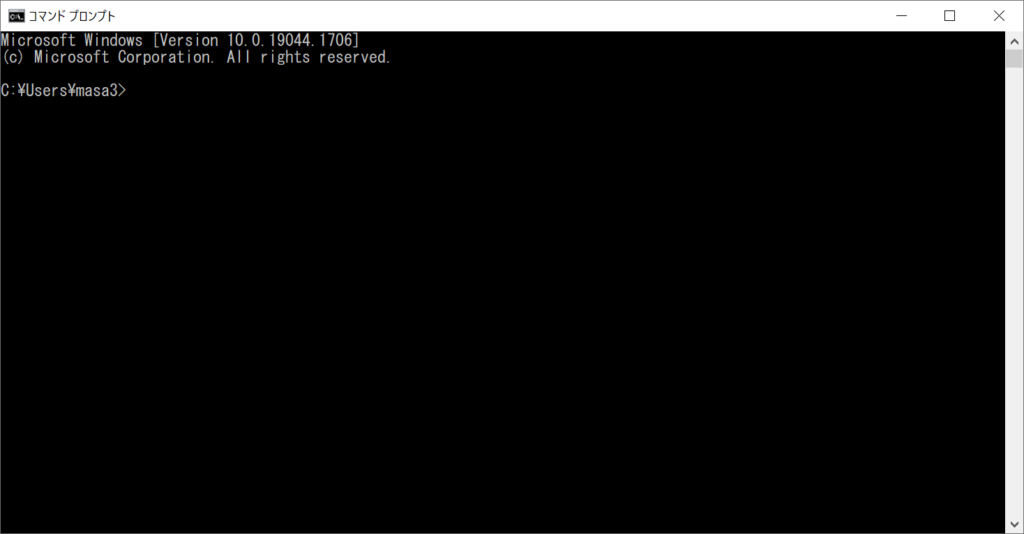
または、スタートボタン⇒Windowsシステムツールにもあります。
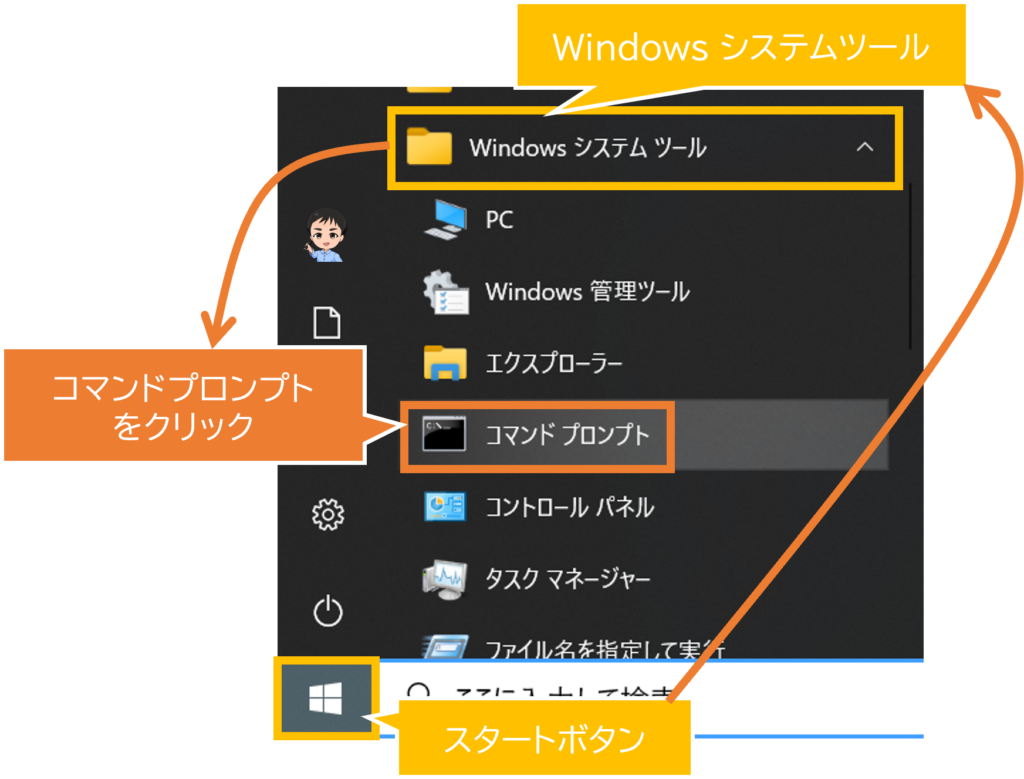
以上です。
なお、ショートカットキーのやり方もありますが、環境によって出ないことがあるあえて紹介していません。
(ググればすぐに出てきます。)
Pythonが実行できるかを確認しよう
次に、現在の windows の環境で Python のスクリプトが実行できるかどうか?を確認する手順を紹介します。
まだプログラミングの勉強を始めたばかり、という方にはぜひ覚えてもらいたいことです。
なお、Python で作るプログラムのことを「スクリプト」と言いますが、詳しい説明はこちらの記事で紹介しています。
コマンドプロンプトの基礎
コマンドプロンプトの簡単な使い方を説明します。
初めに表示されている2行は無視し、「C:¥」から始まる>の右側に命令を入力します。(下図)
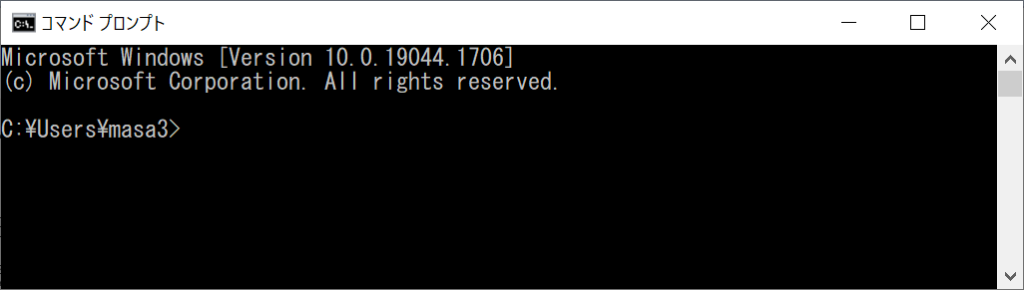
例えば、
- Pythonがインストールされていること
- コマンドプロンプトで実行できること
を確認するためには「python」と入力し、Enterを押します。(下図)

このとき、上のように >>> と表示されたらOKです。
この状態を「対話モード = インタラクティブモード」といいます。
Python のスクリプトを入れて実行すると、すぐに結果が表示されます。
上の例では、「C:¥」のすぐ下に「Python 3.10.2〜」と表示されています。
これは「このPCで現在実行されるPythonのバージョン」を表しています。
今回は Python の実行環境を確認するだけなので、このままウィンドウを閉じましょう。
【補足】タスクバーにピン留めする
コマンドプロンプトを頻繁に使用するなら「タスクバーにピン留め」をすると良いです。
ウィンドウを閉じても、タスクバーにアイコンが残ります。
次回から簡単にコマンドプロンプトを起動できるようになります。
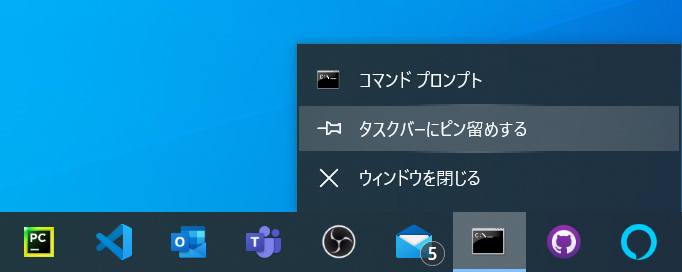
手順
- コマンドプロンプトのアイコンを右クリック
- 「タスクバーにピン留めする」をクリック
実行するスクリプトの確認
今回は標準出力の print文 を1行だけ記述しています。
print('コマンドプロンプトで実行しています')下図は Atom で記述していますが、IDLE や Visutal Studio Code 等の編集エディタでも同じです。
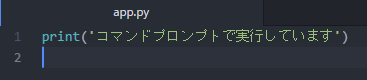
コマンドプロンプトでPythonを実行する
カレントディレクトリ
さて、コマンドプロンプトで Python スクリプトを実行する場合、そのスクリプト(ファイル)が保存されている場所をコマンドプロンプトで指定する必要があります。
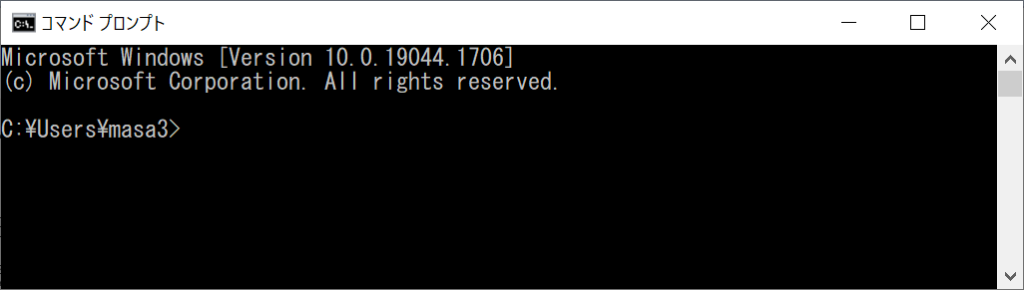
コマンドプロンプトで表示される「C:¥User¥masa3」は、現在見えている場所を表します。
これを「カレントディレクトリ」と言います。
今回は、デスクトップにあるsampleというフォルダの中にPythonスクリプトがあるので、この場所をカレントディレクトリとして指定する必要があります。
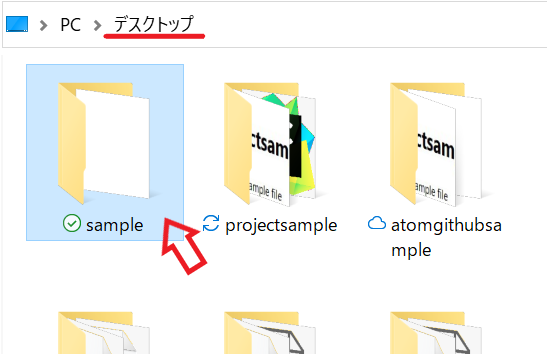
カレントディレクトリの変更
そこで、コマンドプロンプトで良く使う命令(コマンド)である「cd」を使ってカレントディレクトリを移動してみましょう。
cdは、「change directory = カレントディレクトリを移動する」というコマンドです。
このとき、指定する方法は2通りありますが、今回は「絶対パス」という方法で指定します。
*相対パスという方法もありますが、こちらはPC内のフォルダ構成などをよく理解していないと難しいと思うので、ここでは省略します。
移動したい = カレントディレクトリに指定したい場所をエクスプローラーで開きます。
このとき、エクスプローラーのアドレスバーをクリックすると、(下図左)
その場所 = パスが表示されるので、それを全てコピーします。(下図右)
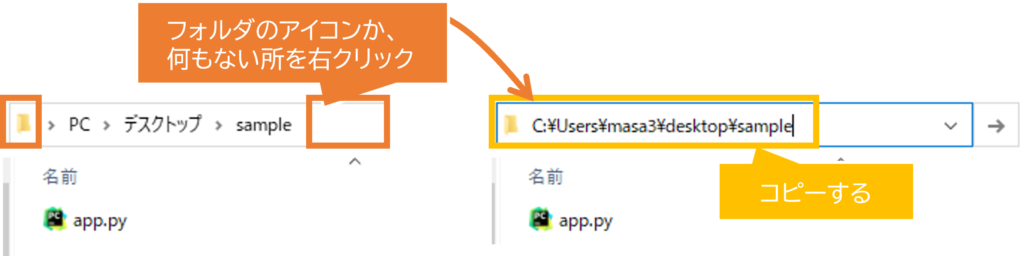
※右クリック→コピーでも良いですし、ctrl キーを押しながら cキーでも OK
コマンドプロンプトに戻り、先ほどコピーしたパスを「cd」の後ろに以下の様に貼り付けます。
cd C:\Users\masa3\desktop\sample
補足:バックスラッシュ「\」になっていますが、通常のwindowsは「¥」と同じ意味です。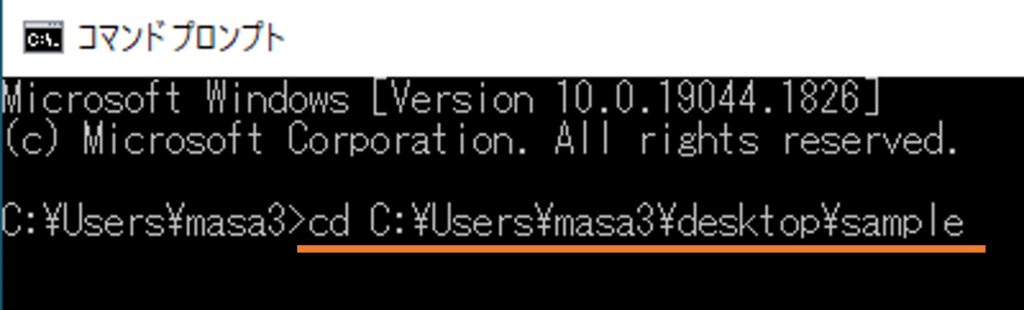
入力後、Enter キーで確定すると、カレントディレクトリを変更できます。(下図)
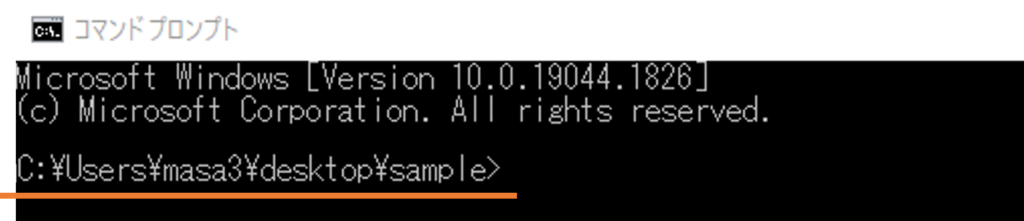
Pythonスクリプトの実行
カレントディレクトリ内にある Python スクリプトを実行する場合は、そのファイル名を拡張子まで入力して Enter キーで実行できます。
sample.py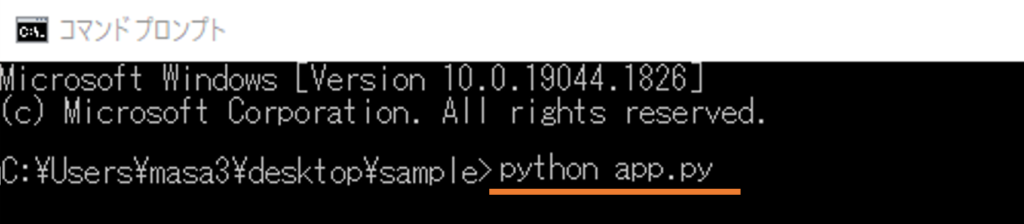
実行結果(下図)
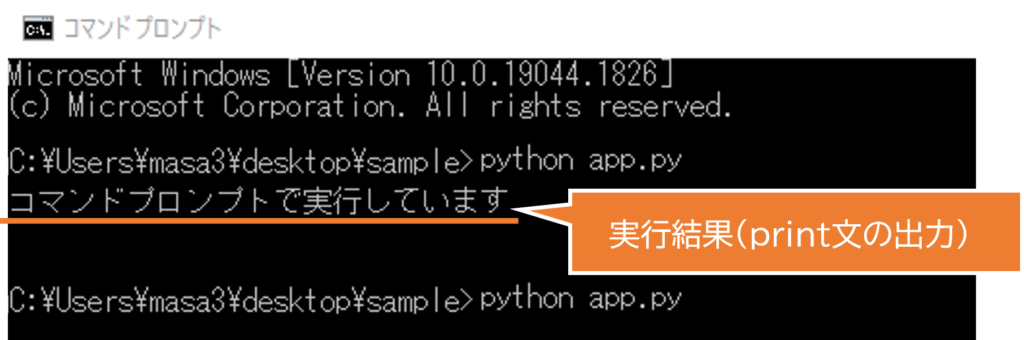
実行することができました。
今回は print文 1行のみでしたが、ウェブアプリケーションやデスクトップアプリケーションであっても実行することができます。
まとめ
初心者の方が python のスクリプトの動作確認をする際、「まずは実行したい」という時のやり方として、このようなコマンドプロンプトで実行する方法は良いと思います。
しかし、何度も実行すると面倒に感じることがあります。
そのため、PyCharm という編集エディタでは、その場ですぐに実行できる機能が用意されていたり、Visutal Studio Code でも実行する方法などがあります。
PyCharm についてはこちらの記事で紹介しています。
Pythonについて詳しく知りたいという方は、こちらの書籍もおススメです。
それでは、ステキなPythonライフを!