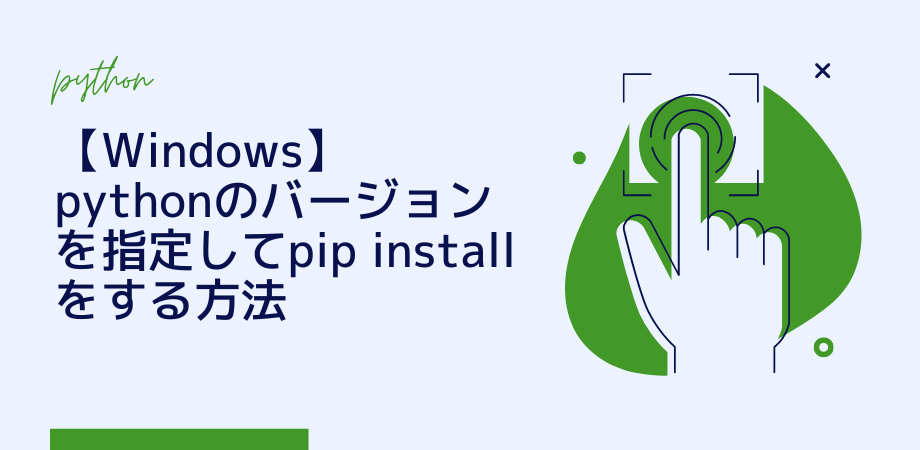この記事は、表記のエラーについて困っている方に向けたものです。
解決策の一つではありますが、必ずしも解決できるとは限りませんので、ご了承ください。
できるだけ図を使い、初心者の方が分かりやすいように説明が多くなりました。
詳しい方にとっては、まどろっこしいかもしれません。

本題:説明
開発環境
私の環境は以下の通りです。
- OS:Windows11
- Python:3.8~3.11まで確認できました
- pip:20.2~22.3まで確認できました
- コマンドプロンプトで実行
この記事は Windows11 の画面キャプチャをしていますが、Windows10 でもおおむね同じことが再現できました。
macOS、Ubuntu など Linux系 の方は対応できずすみません。
状況
直前までコマンドプロンプトで pip コマンドが使えたのに、急にエラーが出るようになりました。
Fatal error in launcher: Unable to create process using ' "c:\users\papa3\appdata\local\programs\python\python311\python.exe" "C:\Users\papa3\AppData\Local\programs\Python\Python311\Scripts\pip.exe" install flask上記では、python3.11 に pip で flask をインストールしようとした際のエラーです。
お使いの環境によっては、ディレクトリ構成やバージョンが違うと思います。
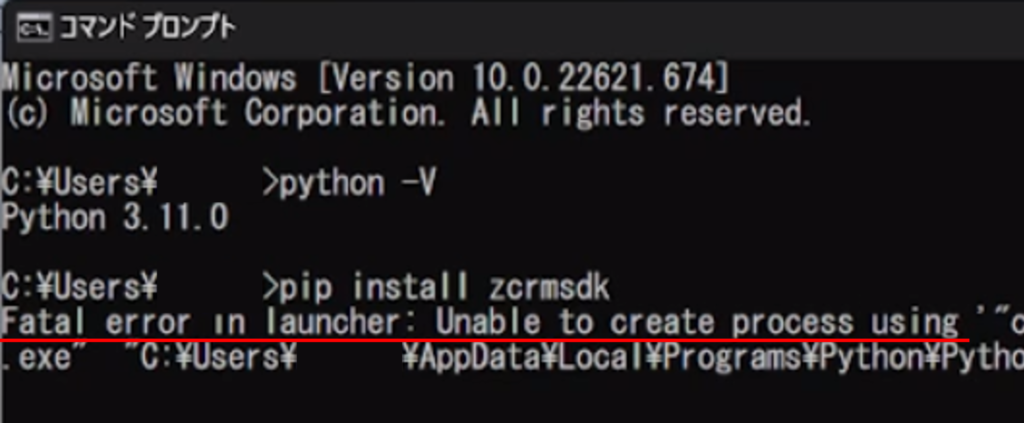
大事なエラーは、この部分です。
Fatal error in launcher: Unable to create process usingその前にやっていた作業としては、
- PyCharm をインストールしたり削除したり
- Python も一度削除して再インストールしたり
- 別のトラブルの解決のためにいろいろやったり
結果、気が付いたら突然 pip がエラーになってしまったという状況です。
「いろいろ」は多すぎて覚えていませんが、こういうときは「いろいろ」が原因だったりしますよね…。
このとき、頭に「python -m」を付けると実行できますが、毎回付けるのは面倒くさいので解決方法を探しました。
>python -m pip listこれで一時的に実行できますが、解決ではありません。
解決方法
「私の状況では」という前置きをしておきますが、システム環境変数から不要なパスを削除したらすぐに解決できました。
具体的な手順を紹介します。
①システムのプロパティを表示する
*上記でも説明した通り、この記事は Windows をお使いの方に向けた説明です。
まず、システム環境変数(PATH)の設定をするために「システムのプロパティ」を出します。
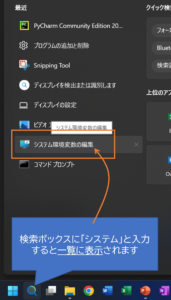
Windows10 の場合もほとんど同じです。
左下の検索ボックスに「システム環境変数」と入力すれば、一覧にメニューが表示されます。
②システムのプロパティ
下の図と同じ状況であればそのまま「環境変数」をクリックして③に進んでください。
画面が違うという場合、上部の「詳細設定」タブをクリックすると「環境変数」があります。
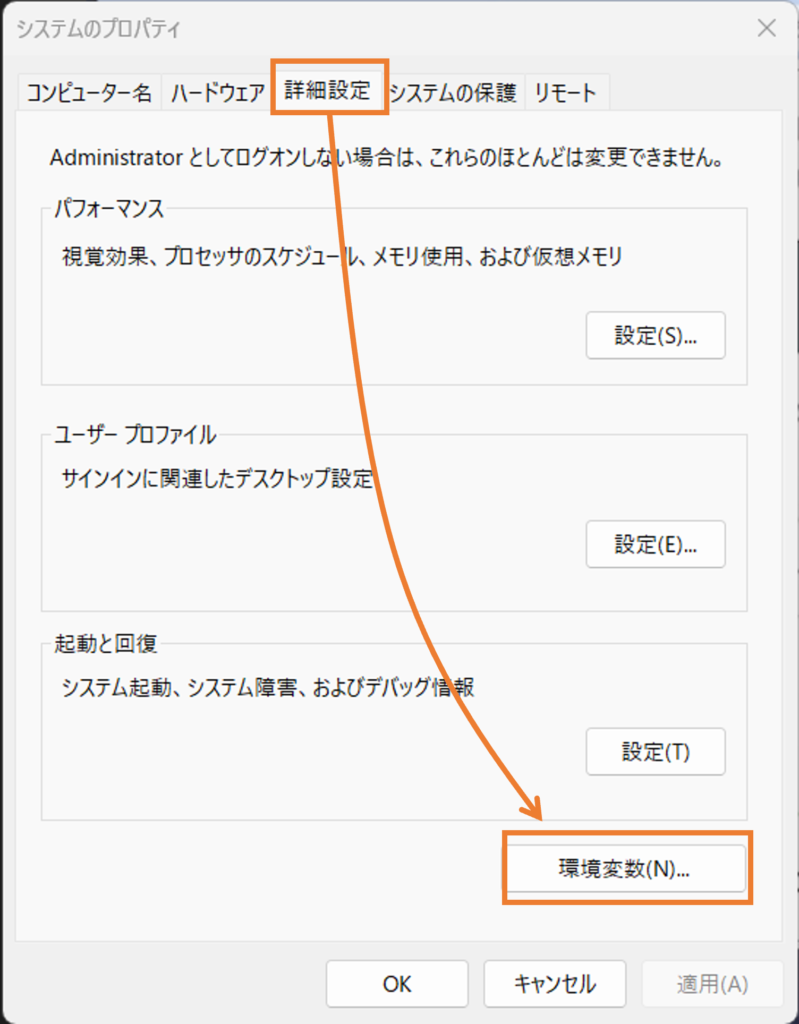
③環境変数
次のウィンドウでは、「Path」という項目が2か所ありますね。
私の場合は上の「〇〇のユーザー環境変数」の Path だけで良かったですが、場合によっては下の「システム環境変数」の Path も同じ作業が必要かもしれません。
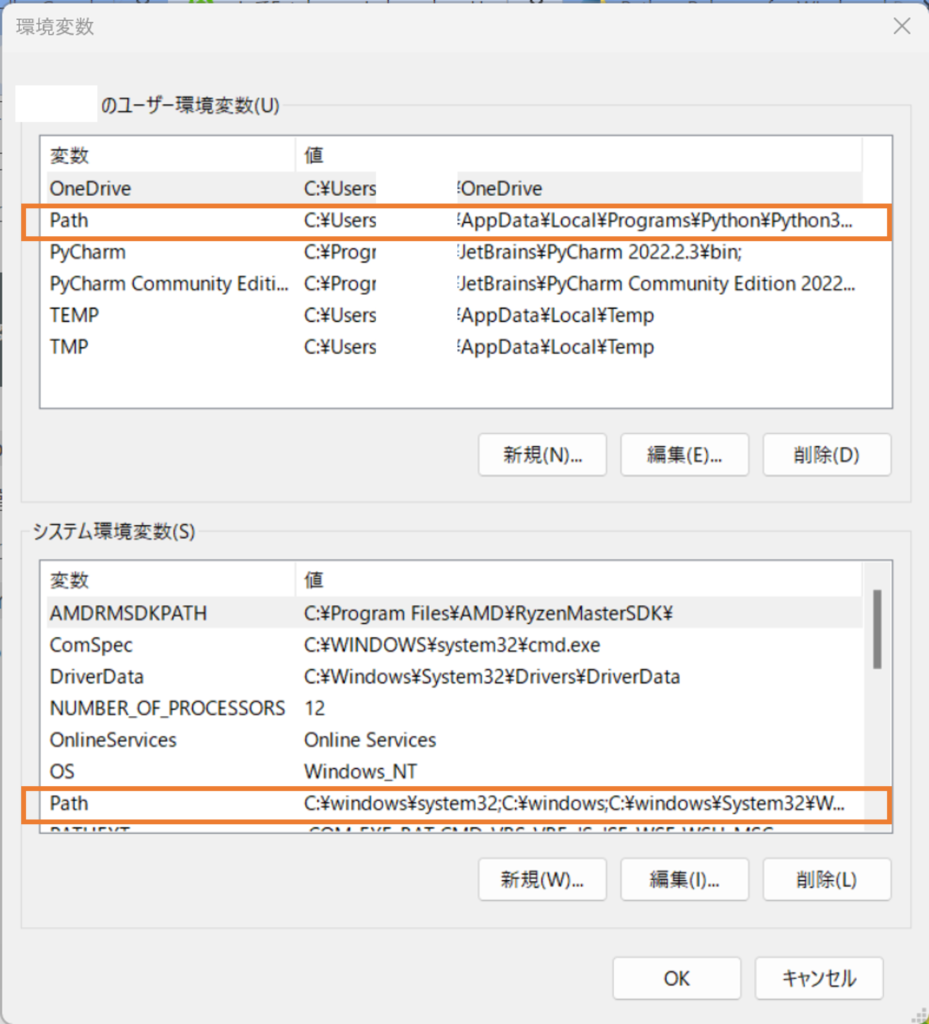
上の方の「Path」をダブルクリックすると、下のウィンドウが表示されます。
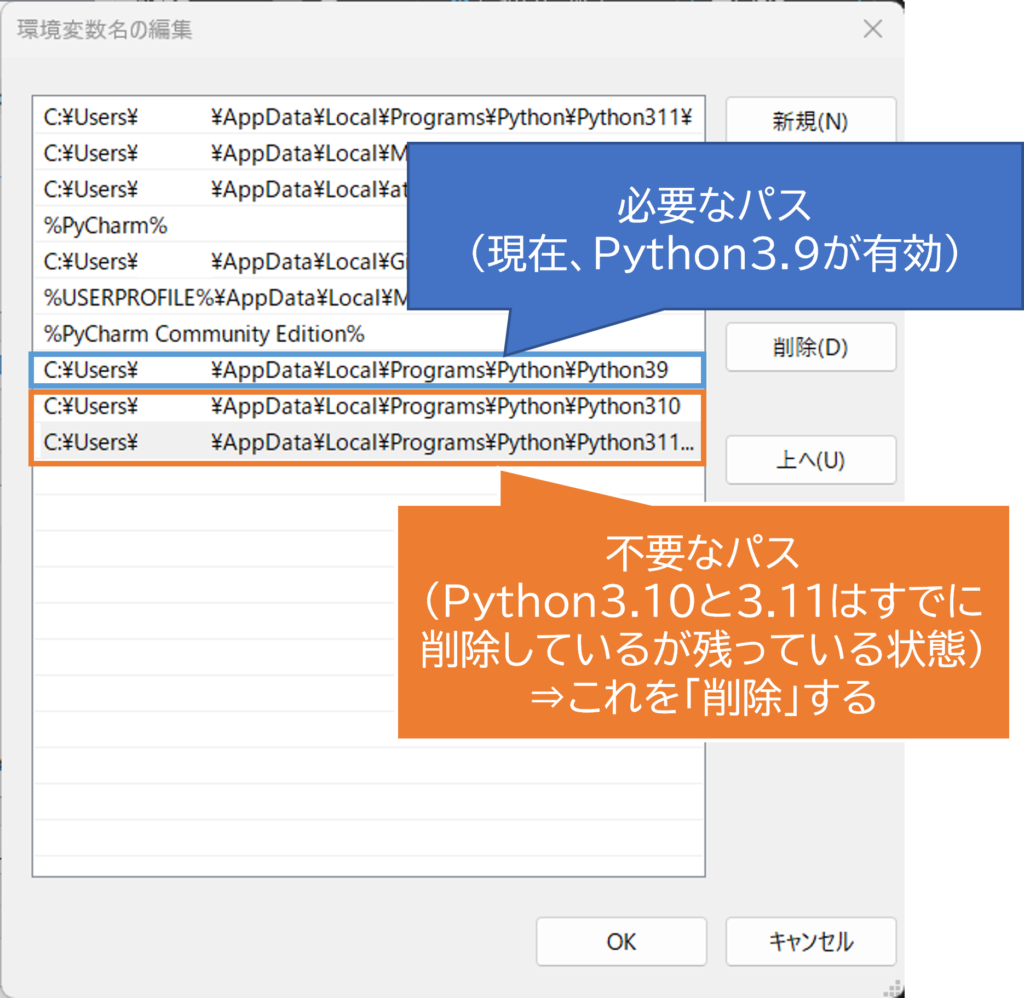
④環境変数名の編集から不要なパスを削除
下図のように、不要なパスを選択して、「削除」をクリックします。
これを繰り返します。
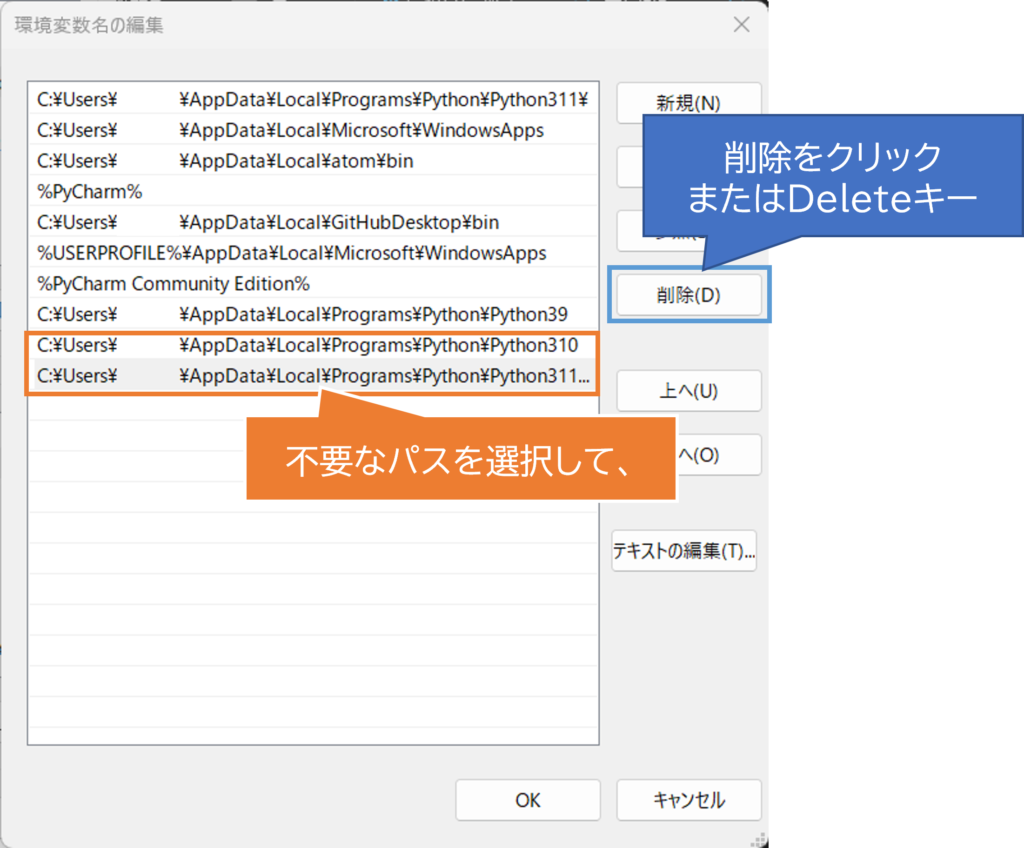
ポイントは、「必要なパスを残して、不要なパスは削除する」ということ。
上の例では、「3.9」が入っている状況で「3.10」と「3.11」はすでに入っていないので不要であるという意味です。
人によって状況は違うと思うので、注意してください。
「消しちゃって大丈夫かしら、、、」と心配に思う方は、削除する前にメモ帳などにコピペしておきましょう。
再度、追加するときは「新規」からカンタンに追加できるので、大丈夫です。
上の図では、3.9、3.10、3.11 が混在していますが、私の場合は 3.11 だけしかインストールされていないので、3.9 と 3.10 は不要なので削除しました。
もし、Python のバージョンが分からないという方は、コマンドプロンプトを開いて以下のようにコマンドを入れてみましょう。
python -V上の「ハイフン(-)」の後ろは大文字の「V(ヴイ)」です。
ハイフンを二つ入れる場合は小文字で「version」でも同じことができます。
python --version以下のように、バージョンが表示されたらそれが現在入っているものです。
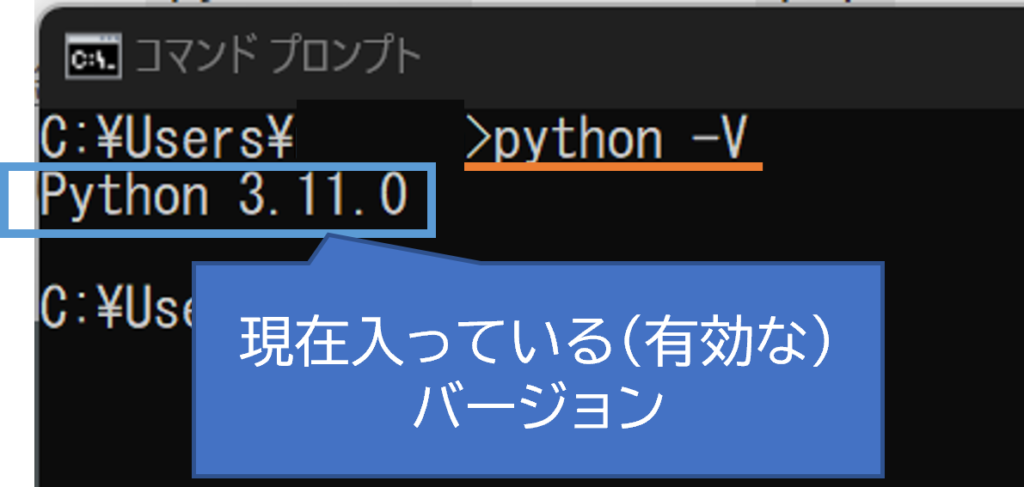
複数のバージョンが入っている場合でも一つしか表示されませんが、「有効なバージョン」と考えてください。
この辺の話はややこしいので、今回は省略します。
⑤解決
これでpip コマンドが正常に使えるようになりました。
もし、この時点で症状が変わらないという方は、現在開いているコマンドプロンプトをすべて閉じて、再度開くと良いです。
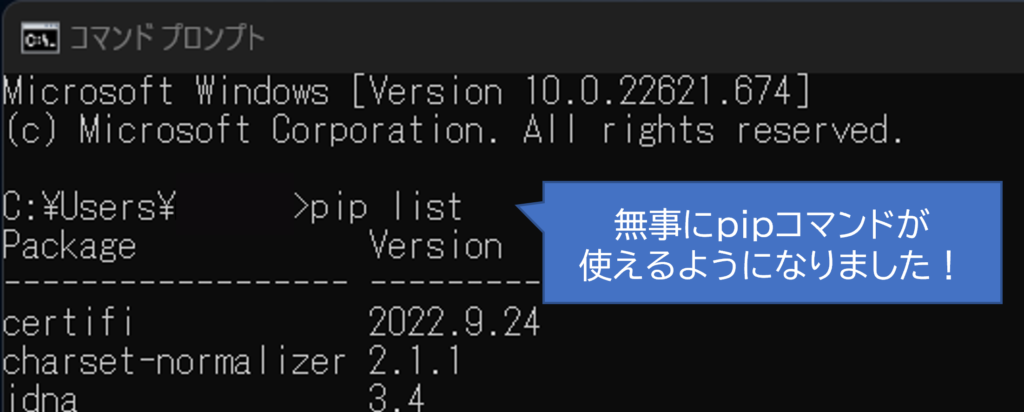
原因の考察
こうなった理由(原因)としては、
- システム環境変数に同じ Python のパスが登録されている
- Python の複数のバージョンが混在している
- 過去にインストールした Python のパスが残ったまま
などが考えられます。
他の解決方法(紹介のみ)
いろいろ検索していた時、他のサイトでは別の解決策が紹介されていました。
しかし、どれも私には関係なかったようで、解決には至りませんでした。
この記事で解決できなかった方は、他のサイトも参考になさってください。
※「Fatal error in launcher: Unable to create process using」で検索すると色々出てきます。
まとめ
今回はpipでFatal error in launcher: Unable to create process usingエラーが出た場合の解決策をご紹介しました。
繰り返しますが、あくまで私の場合の解決策です。
同じように困っている方の助けになれば幸いです。
Python に限らず、プログラミングの学習をしているとエラーはつきものです。
コーディングのエラーは割と解決策がすぐに見つかります
しかし、開発環境やシステムに関するトラブルは本当に大変です。
今回の pip のエラーも初心者にはよくありそうな事例なので、この記事が参考になれば嬉しいです。
「参考になった」「ならなかった」「間違いがある」など、何かあればコメントなどでフィードバックをもらえると嬉しいです。
とても励みになります。
Pythonについて詳しく知りたいという方は、こちらの書籍もおススメです。
それでは、ステキなPythonライフを!