Pythonのプログラミングをやってみたい。
という方には「Google Colaboratory」がおすすめ。
今のところ「もっとも簡単に用意できる開発環境」です。
という方でも手軽に利用できます。
気になる料金は、なんと「無料」です。
Googleアカウントを持っていればすぐに始められます。
この記事では、初めてでもGoogle Colaboratoryを使ってPythonのプログラミングができるように詳しく解説します。
なお、本記事の内容はYouTubeで動画としても公開しています。
「Google Colaboratory」について
本来、Pythonの開発はPC内に環境をインストールしたり、設定したり…という作業が必要です。
「Google Colaboratory」を利用することで、クラウド上のPythonの開発環境を手軽に利用できます。
Google Colaboratoryにアクセスするだけで、すぐにプログラミングが始められます。
また、基本的なライブラリやフレームワークは一通りインストールされていので、自分でインストールする必要はありません。
Colab上にないライブラリは、自分でインストールすることができます。
また、他のメンバーとコードを共有したり、リアルタイムで共同開発することもできるので利用者が増えています。
「Google Colaboratory」の利用準備
はじめに、「Google Colaboratory」にアクセスします。
以下のリンク先を開いてください。
▼Google Colaboratoryのリンク
https://colab.research.google.com/
リンク先にアクセスすると、以下のページが表示されます。
*すでに使ったことがあるという方は、画面が異なるかもしれません。
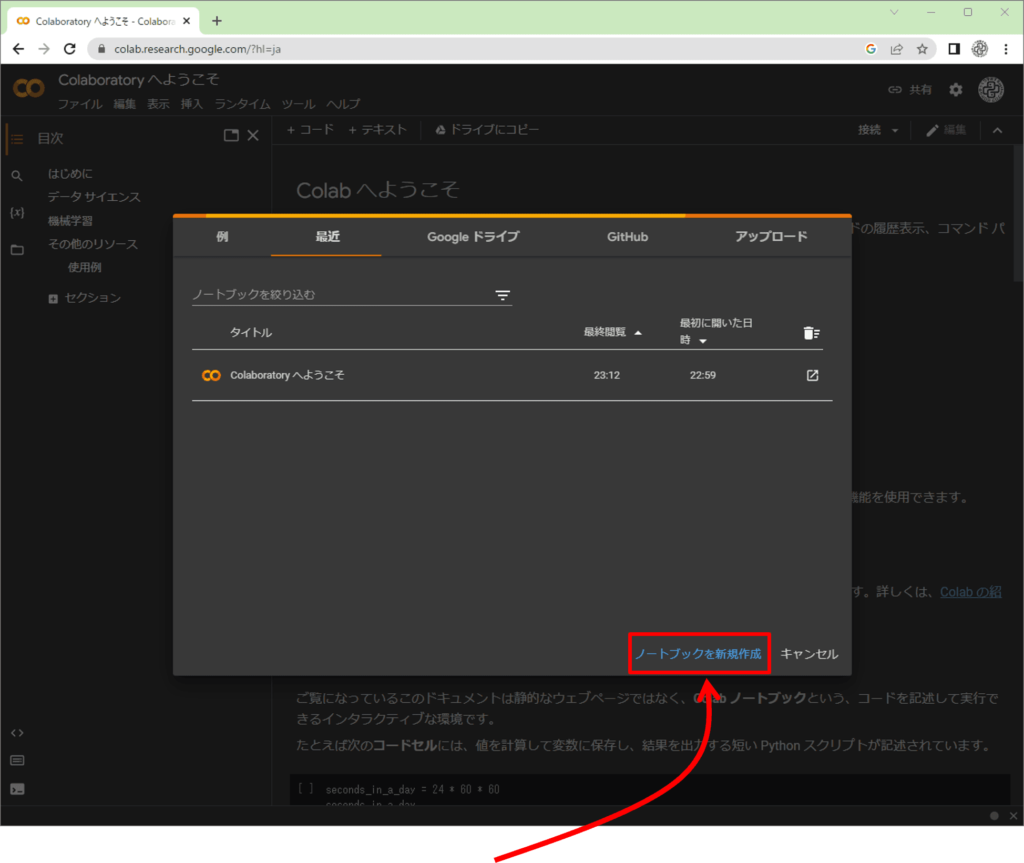
これで開発環境は整いました!
今すぐにPythonのスクリプトが実行できます。
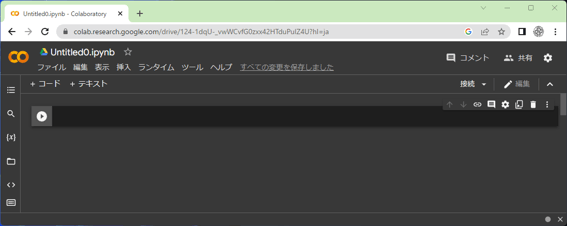
「Google Colaboratory」の基本操作
はじめに、どのようにプログラムを記述し実行するか?について説明します。
現在表示されている▶の右側でカーソルが点滅しています。
ここに以下のコードを入力してください。
print(‘hello world!’)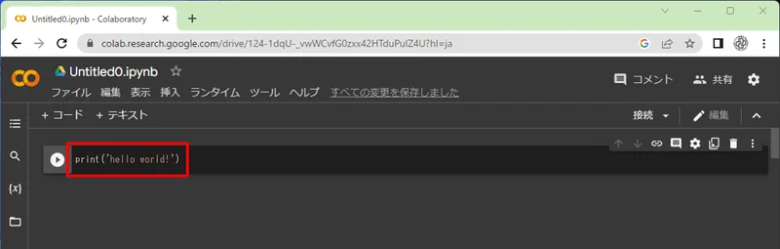
入力ができたら、▶をクリックすると「実行」することができます。
以下は実行結果です。

printという関数を使い、「hello world!」と表示されるプログラムを実行しました。
他にもプログラムを実行してみよう
hello worldだけでは面白くないので、実際に機能を持った動作するアプリを実行してみましょう。
経験者の方はご自身のコードをコピペすれば実行できます。
Python未経験の方は、以下のコードを使ってください。
# ユーザから身長と体重の情報を入力として受け取る
height = float(input("身長をメートル単位で入力してください (例: 1.75): "))
weight = float(input("体重をキログラム単位で入力してください (例: 65): "))
# BMIの計算
bmi = weight / (height ** 2)
# BMIに基づいて状態を評価
if bmi < 18.5:
status = "低体重"
elif 18.5 <= bmi < 25:
status = "標準体重"
elif 25 <= bmi < 30:
status = "過体重"
else:
status = "肥満"
# 結果の表示
print(f"あなたのBMIは {bmi:.2f} で、これは '{status}' に該当します。")
これは、身長と体重を入力すると、BMIが求められて評価を出力するものです。
実行すると、inputメソッドの入力を2回行い、結果が表示されます。
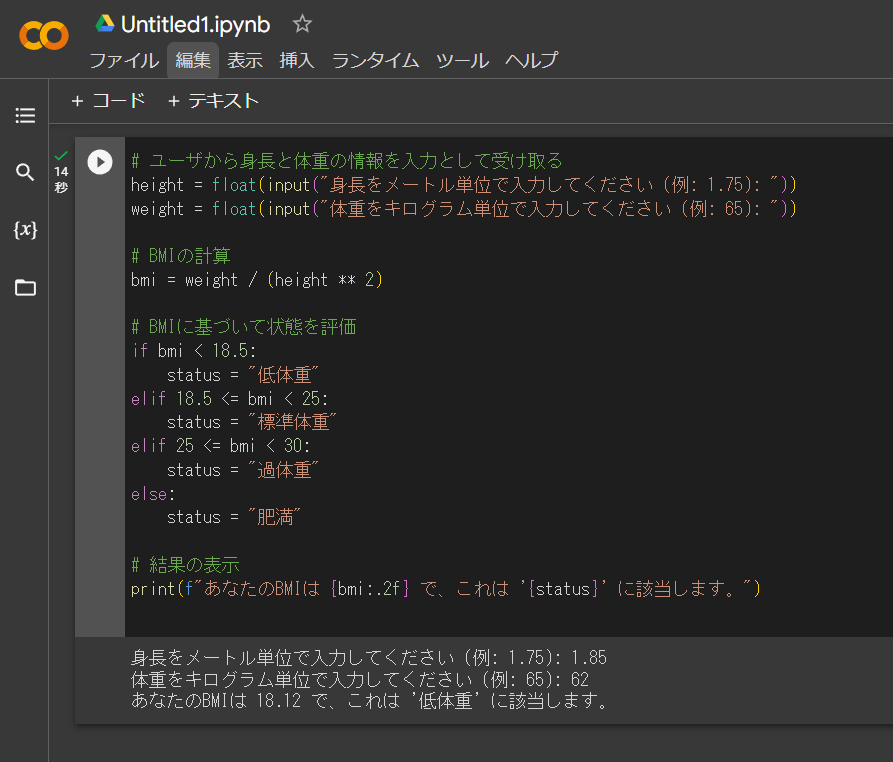
ここまで、Google Colaboratoryでスクリプトを実行する基本をご理解頂けたでしょうか。
ファイルを読み込むスクリプトの実行手順
それでは、もう少し実用的な使い方をご紹介します。
csvファイルや画像ファイルなど、スクリプト以外にファイルが必要な処理を実行する際、colabにファイルをアップロードすることができます。
今回は「顔を認識して枠を付ける」というスクリプトを実行します。
細かい説明は省略しますが、顔を認識するためには「学習済みデータ」と「顔の画像データ」が必要です。
なお、Google Colabは主にデータ解析や機械学習のタスクで使用されるため、AI(機械学習)関連のライブラリはあらかじめ用意されてい
自分でインストールする必要はありません。
ファイルのアップロード手順
今回は以下2つのファイルを「Google Colab」にアップロードします。
- 顔を認識するための学習済みデータ(haarcascade_frontalface_alt.xml)
- 認識したい画像ファイル(facesample.jpg)
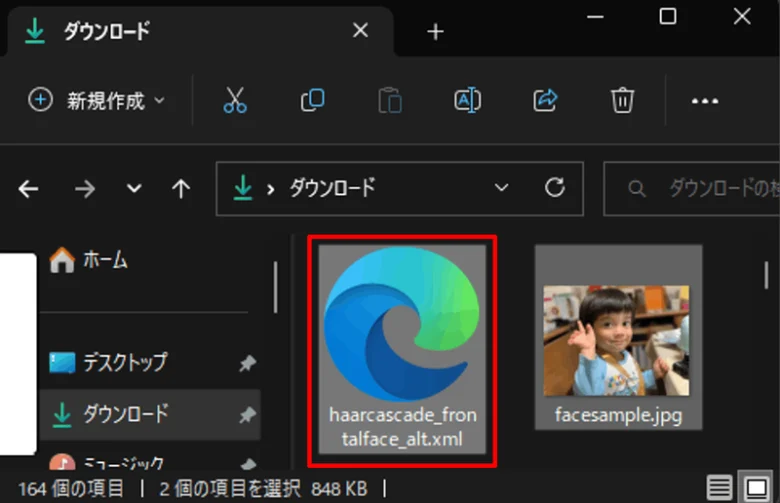
やり方は、左側のフォルダのマークをクリックし、アップロードしたいファイルを下図の緑の□の辺りにドラッグします。
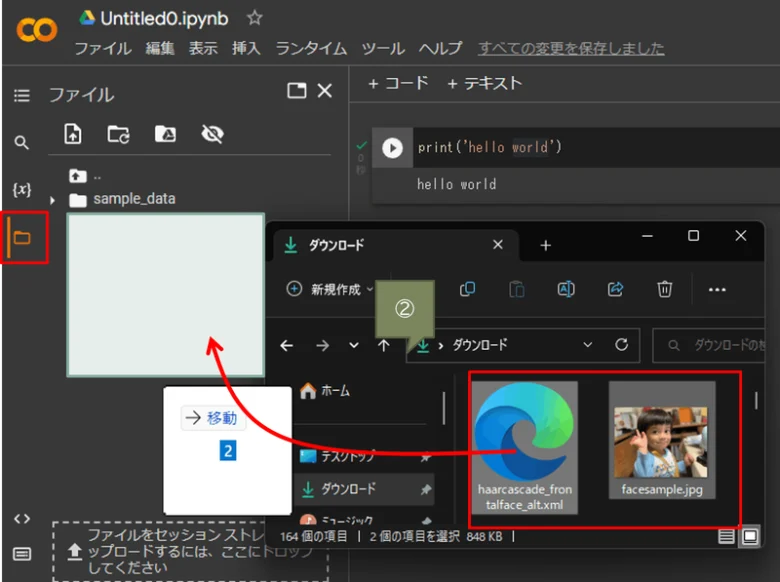
Colab上にファイル名が表示されたら成功です。
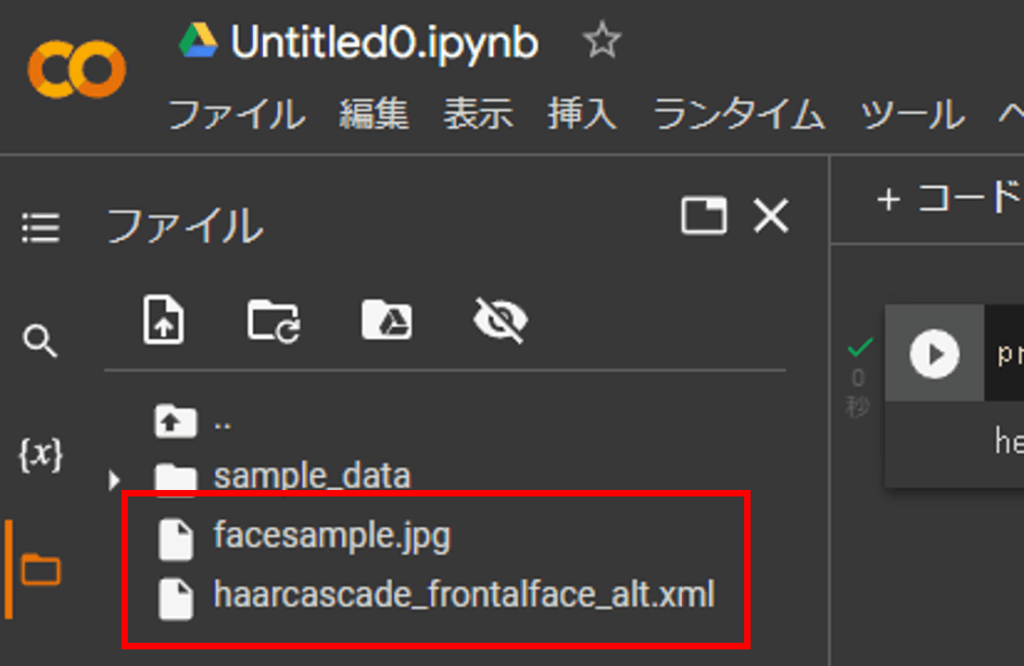
以上で、ファイルをアップロードすることができました。
アップロードしたファイルの利用方法
ファイルのアップロード先によって異なりますが、上記のようにスクリプトファイルと同じ階層にある場合はそのまま呼び出すことができます。
例えば、
cascade_file = 'haarcascade_frontalface_alt.xml'のようにファイル名をそのまま指定します。
もし、下図のように
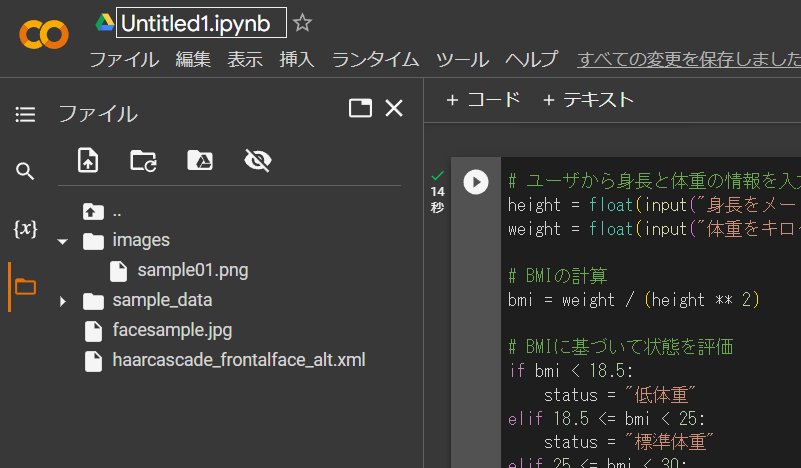
特定のフォルダ「images」の中にあるファイル「sample01.png」を参照する場合、
cascade_file = 'images/sample01.png'というように相対参照でディレクトリを指定する必要があります。
この辺の話は記事とは関係ないため、これ以上は解説しておりません。
(詳しく知りたい方は「ディレクトリ 相対パス」で検索してください。)
顔認識スクリプトの実行
今回実行する顔認識のスクリプトはこちら。
import matplotlib.pyplot as plt
import cv2
cascade_file = 'haarcascade_frontalface_alt.xml'
cascade = cv2.CascadeClassifier(cascade_file)
img = cv2.imread('facesample.jpg')
img_gray = cv2.cvtColor(img, cv2.COLOR_BGR2GRAY)
face_list = cascade.detectMultiScale(img_gray, minSize=(150, 150))
for (x,y,w,h) in face_list:
red = (0, 0, 255)
cv2.rectangle(img, (x, y), (x+w, y+h), red, thickness=20)
plt.imshow(cv2.cvtColor(img, cv2.COLOR_BGR2RGB))
plt.show()スクリプトの解説は省略しますが、これを実行すると下図のように画像内の顔を認識して赤い枠を付けることができます。
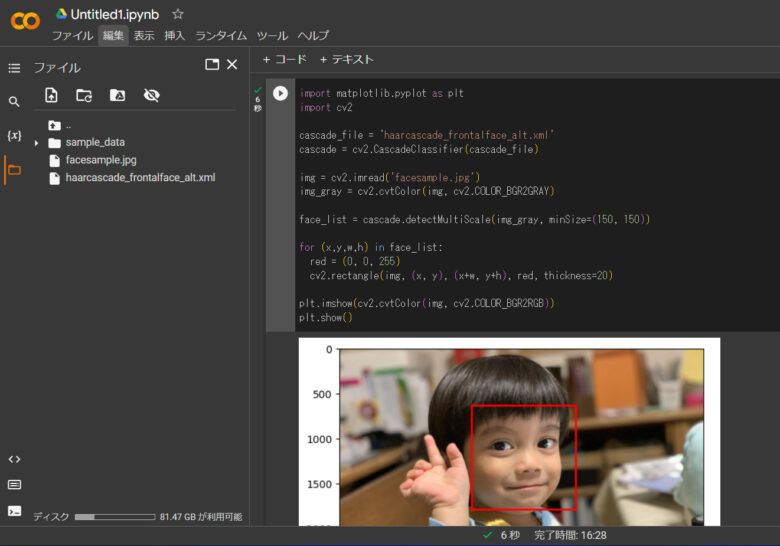
このように、画像データや学習済みデータがスクリプトから読み込まれていることが分かります。
Pythonのスクリプトでは、txtから読み込んだり、csvファイルからデータをインポートする処理が実行できるので、Colab上でファイルを読み取ることができれば可能性が広がります。
Google Colaboratoryの注意点
簡単に実行できて便利なGoogle Colaboratoryですが、注意点があります。
あくまでウェブ上のサービスなので、一部のライブラリを利用するスクリプトは実行できません。
例えば、tkinterというGUI用ライブラリがありますが、これはGoogle Colaboratory上では動作しません。
また、Google Colaboratoryにあらかじめ用意されている外部パッケージ以外のものも自分でインストールしないと動作しません。
例として、turtleモジュールを利用する場合について解説します。
turtleについては、こちらの記事をご覧ください。
Google Colaboratoryに外部モジュールをインストール
例として、turtleモジュールをColab上で利用する場合、Colab用のモジュール名でインストールします。
!pip3 install ColabTurtleと入力し、実行します。
*このインストール時の名前は、ローカル環境での名前と異なります。
実際の入力画面のキャプチャは以下の通りです。
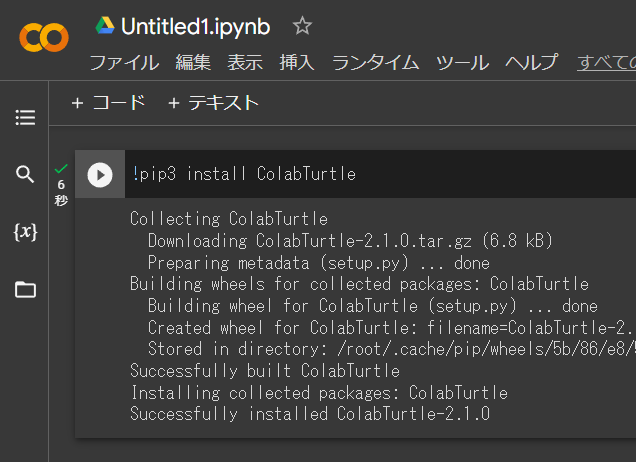
これで、turtleモジュールが利用できるようになります。
試しに、以下のコードをコピペして実行してみてください。
from ColabTurtle.Turtle import *
initializeTurtle()
side_length = 100
angle = 360/4
num_sides = 0
for i in range(4):
forward(side_length)
right(angle)実行することができました。
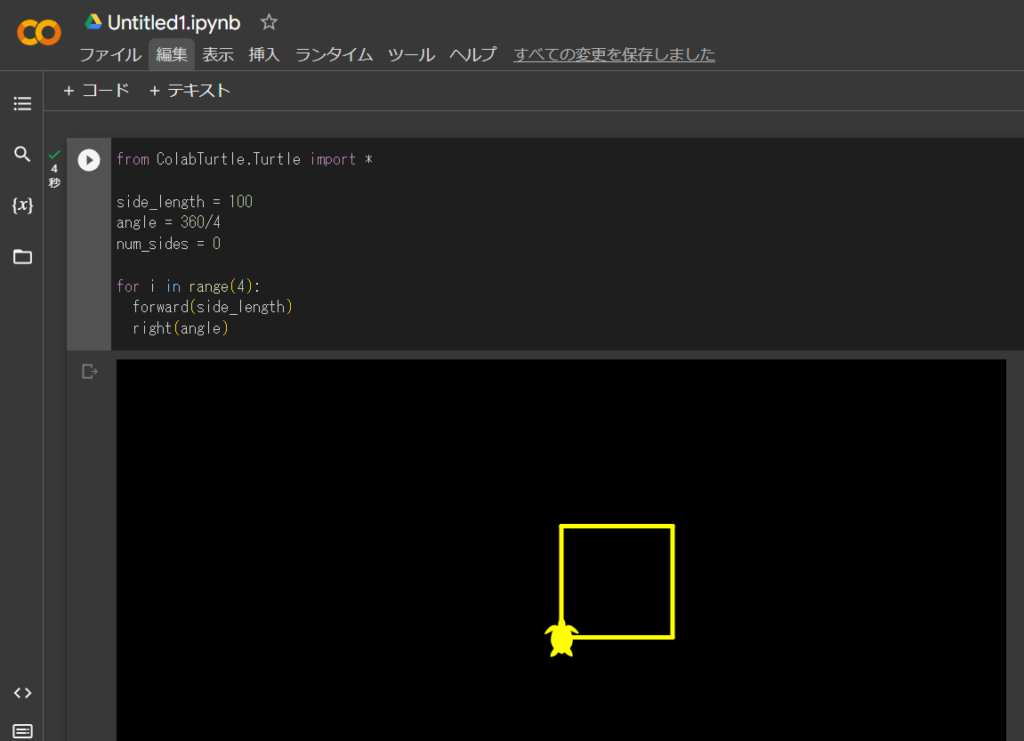
このように、ローカル環境時とは異なる名前でインストールが必要です。
また、インポート方法(インポート名)は通常のローカル環境とは異なるので注意してください。
turtleモジュールについては、ローカル環境では不要な「initializeTurtle()」も記述する必要がありました。
ライブラリ(モジュール)によって、ローカル環境と異なる対応が必要です。
さらに、Google Colaboratoryを一度閉じるとインストールされたものがなくなるため、利用するたびにインストールが必要です。
まとめ
今回は【環境構築不要!Pythonを1分で始める】「Google Colaboratory」の使い方と注意点について解説しました。
今後もPythonを中心としたプログラミングの情報をお届けします。
以下のメルマガにご登録頂くと、不定期に配信をお届けします。
ぜひ購読してください!
それでは、ステキなPythonライフを!








でも、インストールとか設定とか大変なんでしょ?